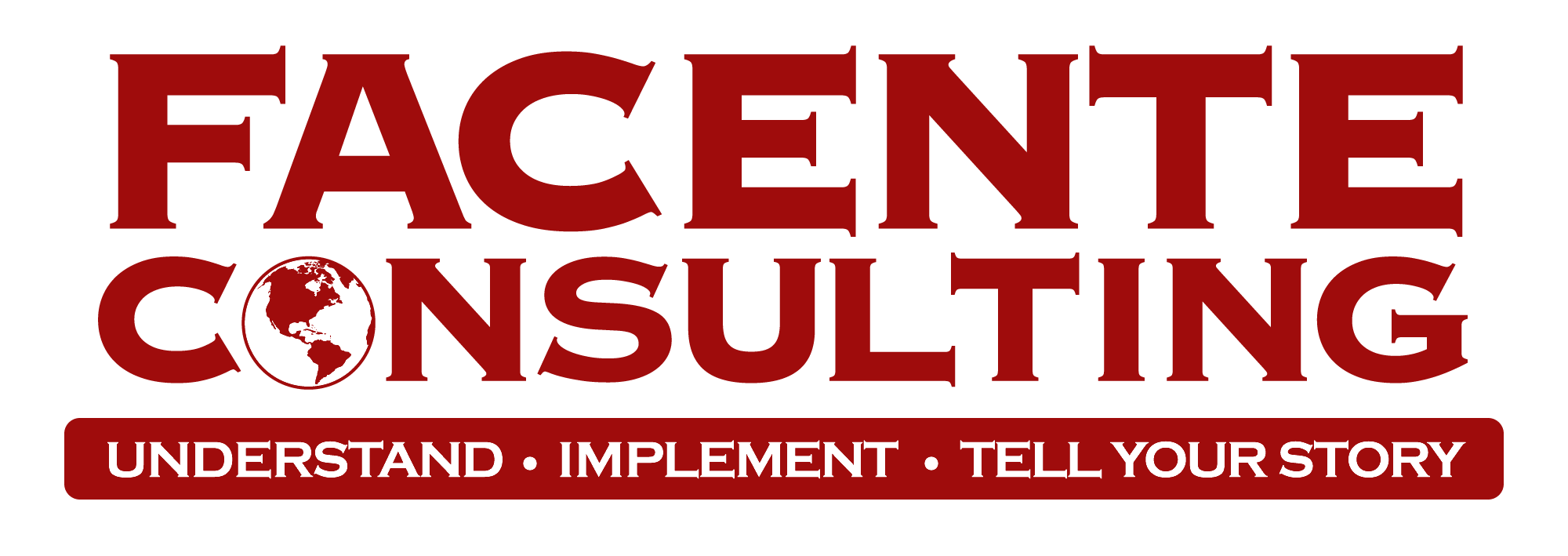Welcome to the FacenTrain Dropbox Module!
Here are a few pro tips about Dropbox. The Operations Team will review these with you on a Zoom call, and then there will be a more detailed training video to watch, followed by some practice exercises. It might seem silly to “practice” with a file storage system, but there are lots of tips, tricks, conventions, and quirks that, once you get familiar with them, will make your work run more smoothly.
- We have DB Business, which means that we have a “team space” and we all see and have access to our folders, just like a shared drive on a server. Some folders are protected (like HR), but for the most part, we all have access to everything.
- Review folder structure
- Purple folder is yours, not visible to others
- You can use DB in three ways:
- From your desktop using File Explorer, in traditional PC fashion. You can create new folders and files, save things, move things, just like on a shared server, and DB will sync to the cloud and the changes will be reflected for others.
- From the app
- On line
- Green checks mean “synced”. Blue wheel means sync-ing. Red X means not synced.
- You can set things so that certain folders or files live in the Cloud and not on your computer, unless you open them, in which case they will download to your computer. It’s not really necessary to do this, because our computers have plenty of hard drive space, but maybe it makes your computer less slow to not have everything on it? Anyway, light green check means that the folder lives on line and not on your computer
- You can be sure your DB is sync-ing if the DB icon below shows up to date. If it is stuck in perpetual sync, try re-starting your computer
- DB can be used to share files, comment on files etc. We do not use it that way, because we use Slack for communications.
- When you are opening a file from a DB link (such as in Slack), it will take you to the web version of DB, where you can then open it in the correct program and/or see the file location.
- Always work on line – no off line copies
- If you are a fan of shortcuts, know that they will only work on your computer and not for other people, unless you create the shortcut using the DB link
- Show standard project folder
14-Policies, Tools, Templates, Examples Tour
- This is the main 4-Admin folder you will use. It’s got all our policies and procedures, staff bios and CVs, cross-project resources, etc.
- Brief tour – show where DB, Slack, and Zoom protocols are, and time tracking. And cheat sheets.
- Much of what is in your Roadmap onboarding folder is shortcut links to documents in this folder
- A lot is still in progress. Some of these things have videos.
- Ignore everything that says BQE. We are in transition to new project management. (Give Celoxis hx)