Slack is FC’s primary method for internal communication. We largely avoid email when the communication is among FC staff. Slack allows for everyone to see what is going on with all projects at any given time, which is helpful especially when someone has to unexpectedly jump in on a project – the communication history is all in Slack. It also allows for more real-time communication than email does. Slack is where we send messages, post links to Dropbox files and folders we want coworkers to review, and post email exchanges with external clients or partners that are relevant for all to see (even if they were not cc:’d on the email).
To use Slack:
- There are numerous Slack videos and tutorial on the web. Here are few to get you started if you are a beginner:
https://slack.com/help/categories/360000049063
Key things to know about Slack:
- Slack uses channels to organize communications into categories. Channel names are all lowercase, no spaces.
- Channels can be public (available to everyone in the workspace) or private (available only to specific users). There is also a Direct Message (DM) feature, where you can send a one-time message to a single person or group of people.
- Channels are listed in alphabetical order. This cannot be changed, but you can group channels into Sections that are personalized to you (see below), and you can also select a setting to separate your public and private channels.
- Slack has numerous app integrations, some of which are free, and many of which are paid.
FC Conventions:
- All staff are required to join all channels (but the ones you don’t use regularly can be muted – see below).
- Every project has a channel. The channel naming convention is a recognizable abbreviation that incorporates the client and project name as follows:
- client_project
- Anyone can create a channel. When creating a public channel, you must Add all staff in order for all staff to have access.
- The default location for posts is the project channel. Do not use DM or private channels to communicate about a project, even if the communication is only intended for one team member. Posting in the project channel ensures that the full communication stream related to the project is viewable by everyone, but more importantly, going back and finding things later is much easier if everything is in the project channel.
- Because each staff person has different notification settings, if you want to guarantee that someone will see a message, use @ to guarantee they will see it. For example, if a person has a channel muted they will only be notified if you @ them; otherwise they will not see the post.
- Using threads:
- Always use @ when replying within a thread; thread replies may not be seen otherwise.
- Avoid putting any content heavy responses, or important new information in threads.
- In general, threads should be used to respond to a specific question or point someone raises. Once that question or point has been settled, do not continue to post in the thread, just start a new post.
- Using DM:
- Do not use for project-related communications.
- DMs are appropriate when communicating about personal or benefits issues, other private information, or when you want to communicate with a specific person or people regarding something that is not project-related and does not fit in any other channel.
- Slack channels can be shared outside of FC on an as-needed basis, either with subcontractors or clients. If the channel will be shared, this should be outlined in the Project Charter. The Executive Operations Assistant can set this up for you.
- For impromptu video calls among staff, we often use Slack. You can call a channel (i.e., everyone in the channel’s Slack will alert them to an incoming call), or an individual (in the DM screen). You can do this from the dropdown in the channel name, or from the huddle slider in the bottom left corner.


Keep your status updated
This will help us all know when to bother or not bother each other!
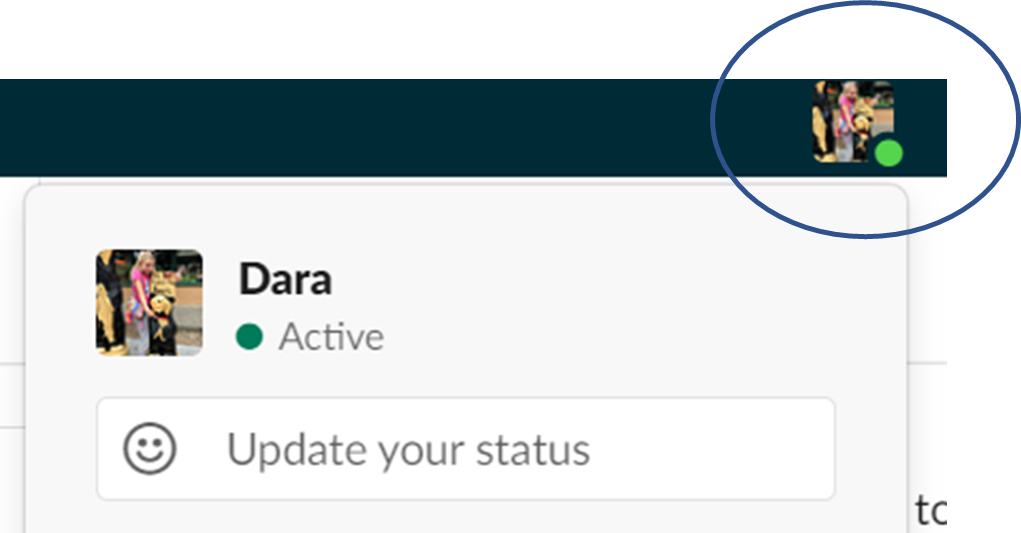
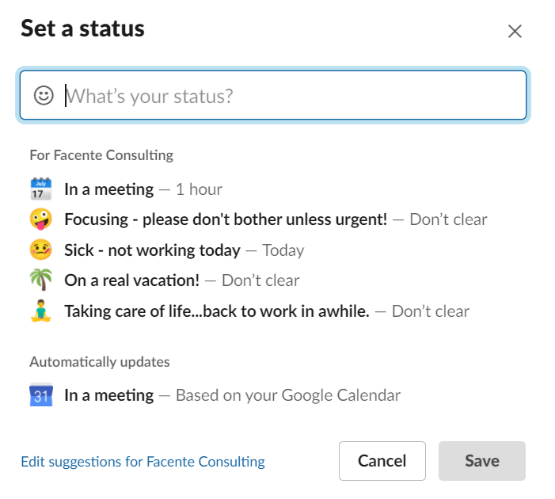
Linking files
In most cases, you should use a “live” link that takes you to the most current version of the document. That way, if you are asking someone to review/edit something, they can do it right in the file. If you select Upload from your computer, it will upload and attach the file, similar to attaching a file to an email – it’s a static file. If someone edits that, there will be issues with version control.
To link to a file in Slack, in the message field type /dropbox. A popup will appear that says “Add from Dropbox.” Click on it, and it will take you to the online version of Dropbox, where you can select the file.
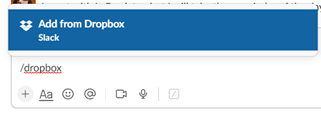
Alternatively, you can use File Explorer to navigate to the file, right click on the file, navigate to “Copy Dropbox link,” and then paste that link in Slack.
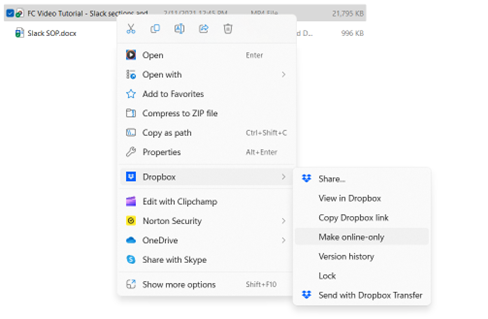
Guide to Our Administrative Channels
Our administrative channels start with an underscore. They are as follows:
_announcements: Company-wide announcements and work-based matters
_antiracism: News, resources, questions related to being an antiracist workplace
_benefits: Information about benefits (e.g., we would post things here when it’s open enrollment time)
_bizdevresources: Resources to help consultants if they are working to bring in new clients/projects
_driw_sme_me: “Don’t reinvent the wheel, subject matter expertise, methods expertise” – these refer to folders in dropbox where, at the end of the project, people store documents that could be helpful to others for future projects. Then they post in this channel that they saved something there.
_facentrain: Where we post things about our internal training program
_fc_sops: Information about standard operating procedures
_fcsass: This is our “sass” channel, for misc non-work or work-adjacent social chat
_kudos: We use this to highlight when someone does something awesome.
_language: For discussion on use of language that characterizes/groups/describes people (e.g., Latinx vs. Latine)
_lunchroom: This is for info about our lunchroom, which we take turns hosting. It’s a virtual lunchroom where we either just hang out or the host will have an activity for us.
_newsfeed: People post noteworthy news items here.
_noa: New Opportunity Assessment – we post here about new potential projects we might apply for and/or to gauge interest in a potential project.
_professionaldevelopment: Posts on trainings, webinars, etc. for skills development
_slacktipsntrix: Just what it sounds like 😊Check out this channel for more tips and tricks not in this SOP.
_staffmeetings: Agendas, recordings, etc. of staff meetings
_systems: Announcements, updates, and questions related to systems (either electronic or general)
_techhelp: When people are having tech glitches they post here to crowdsource solutions
_timeoff: A few days before a person takes time off, they should post here to remind everyone they’ll be out
_website: Anything about our website
_wellness-coach: This channel is, um, under-used. 😂 It’s an app that forces you to take breaks, do stretches, etc.
Tips and Tricks:
- Create Sections to manage channel groupings in a way that works for you. Sections are personalized; each person can create their own sections that will not be seen by others. You can create sections based on frequency of use (e.g., Daily, Important but not daily, Rarely, etc.), Admin vs. Project, etc.
https://slack.com/help/articles/360043207674-Organize-your-sidebar-with-custom-sections
- Mute channels for which you do not wish to received notifications. You will be notified only if someone uses @ and your name in the channel. To mute, right click on the channel and select Mute channel.
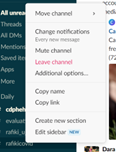
- Set your Preferences. Slack has numerous preferences. It is worth taking some time to review and set all your preferences.
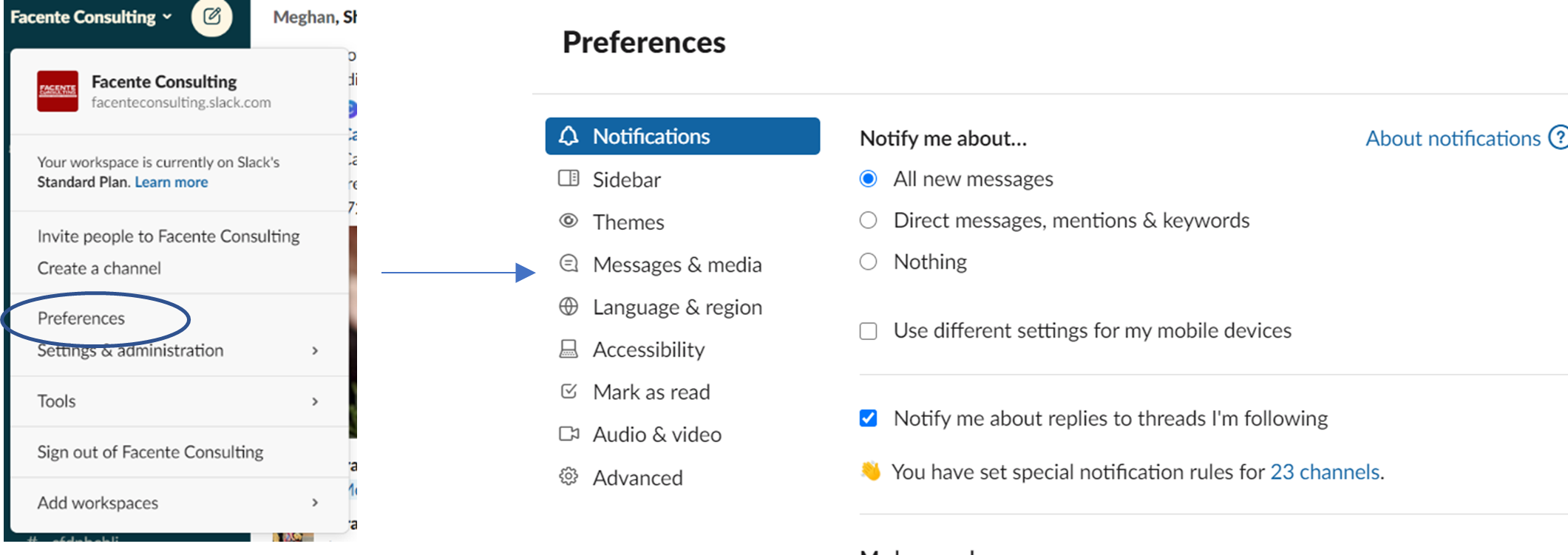
- Recommended Preferences:


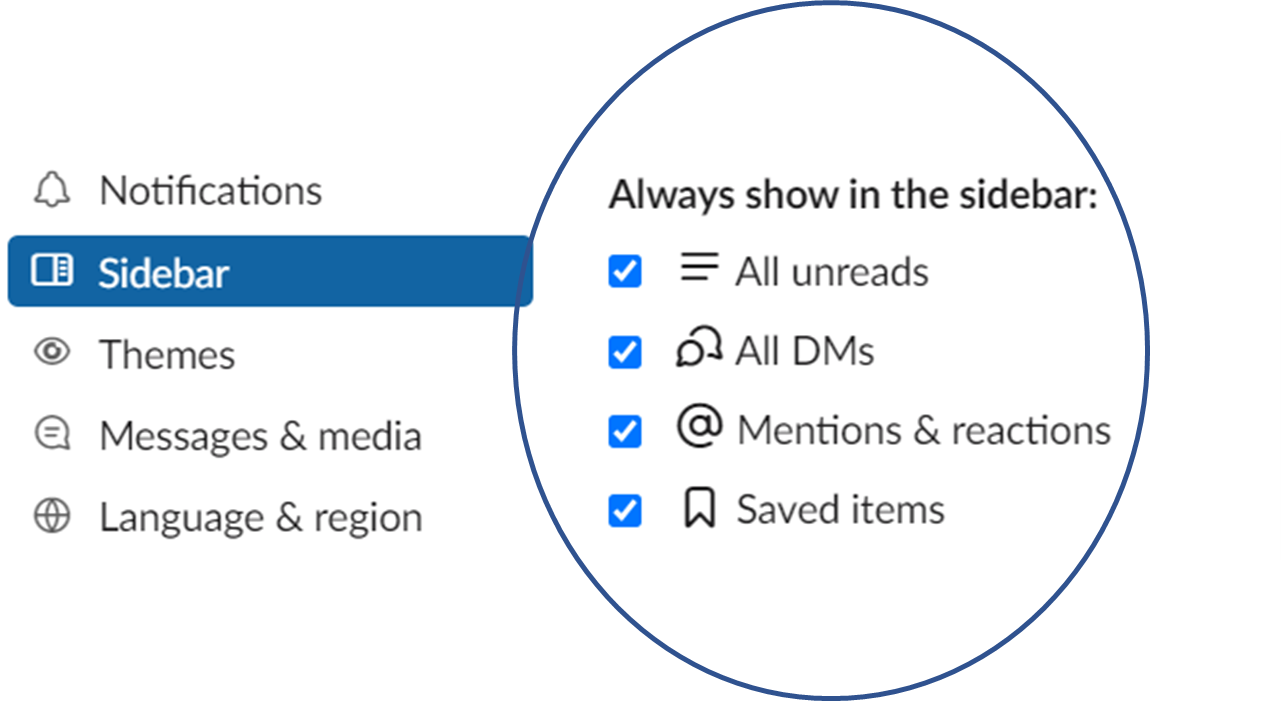
- Forwarding email to Slack

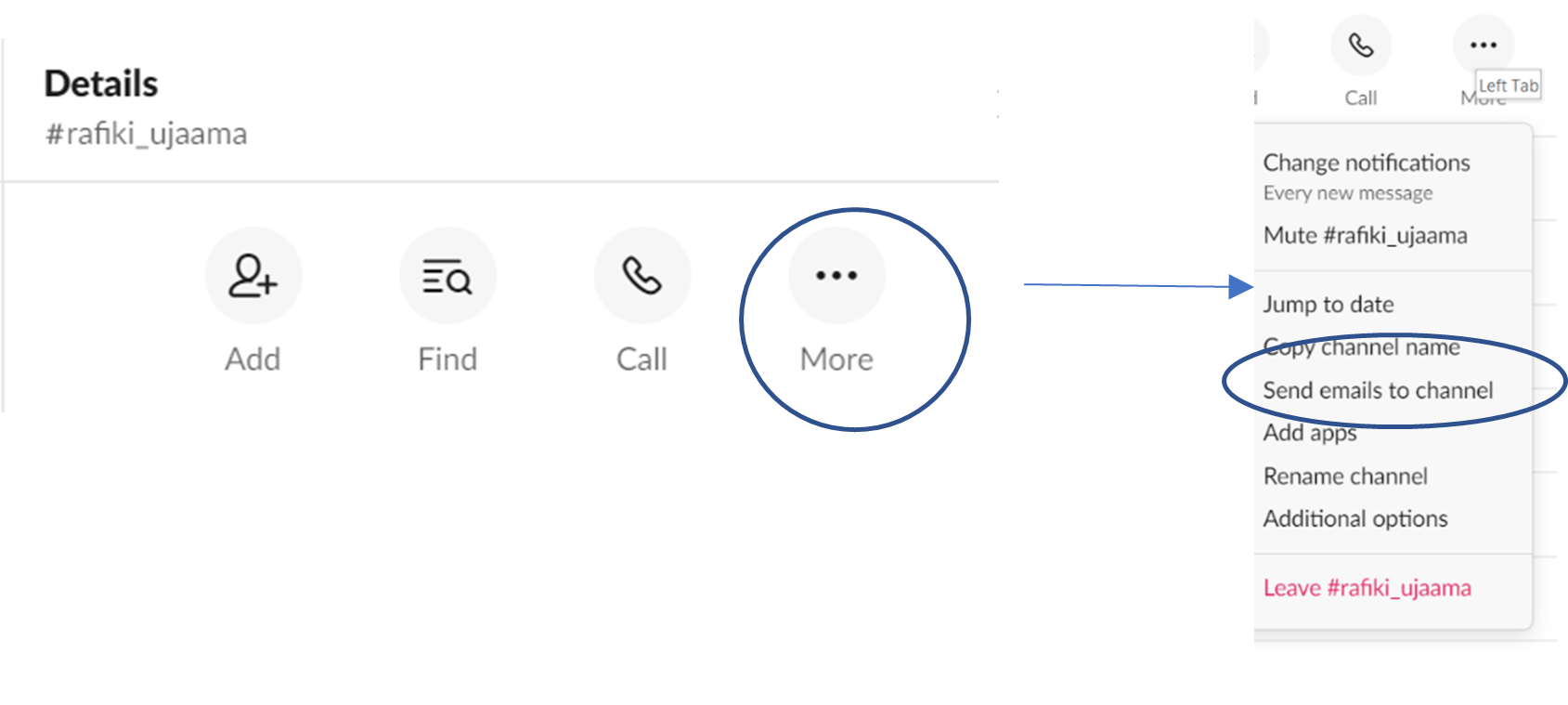
- If you want your Slack colors to be in the Facente color palette, here are instructions:
https://facenteconsulting.slack.com/archives/C019DM9TBL2/p1621464568002000
- There are lots of options for using @:
- If you type @channel to notify everyone in the channel, that doesn’t really work for notifying team members if you are in a project channel – because we’re all in all the project channels. If you create a User Group for your channel that is just the team members (e.g., chliteam) then you can @chliteam instead of the channel to just notify the team.
- @here notifies everyone in the channel but only if they are active, and @everyone notifies, well, I think everyone at FC