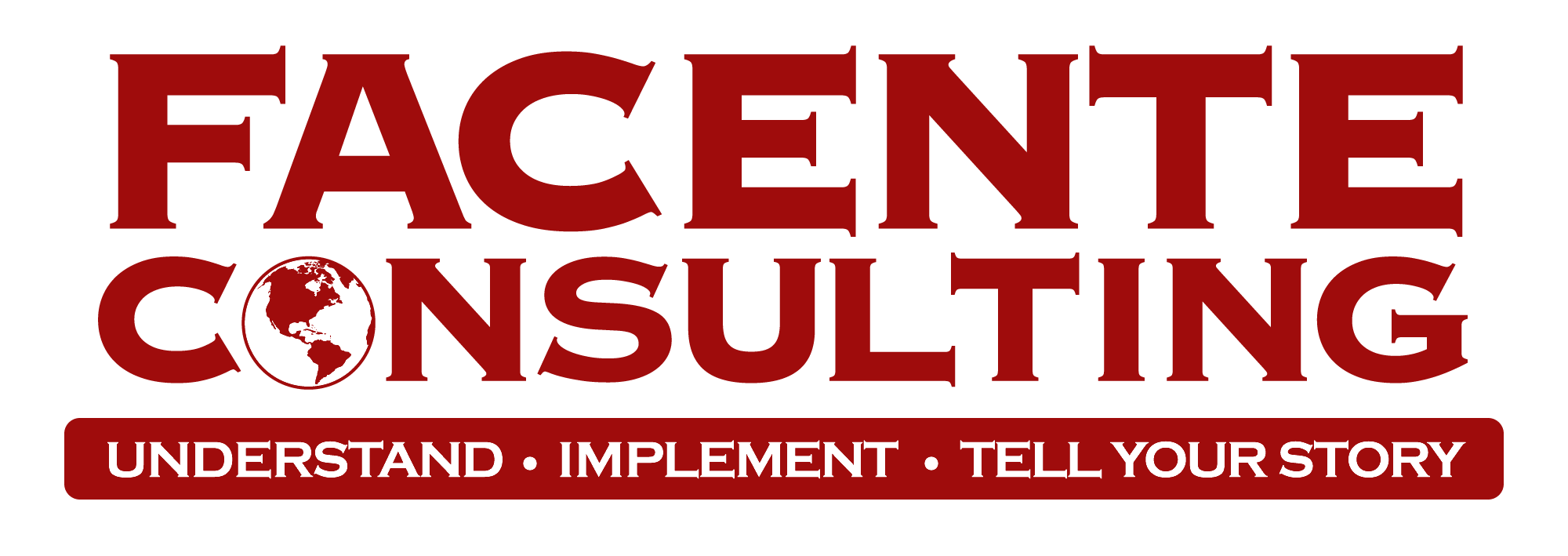Dropbox Business
- Team space, similar to a shared drive on server
- Personal folder with your name (only you have access)
- Three ways to use Dropbox:
- Via File Explorer, in traditional PC fashion (most common)
- Via the Dropbox desktop app
- Dropbox online
- Dropbox Business lets us:
- Recover deleted files
- Restore previous versions – but only if you’ve saved them!
Ensure your Dropbox is syncing!
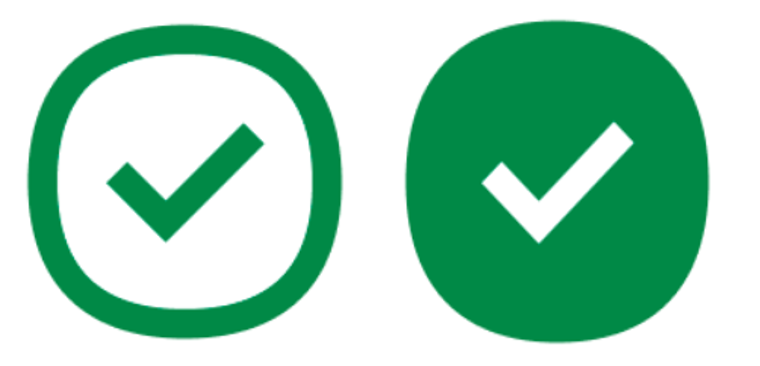
Synced – everyone has access to the most updated version
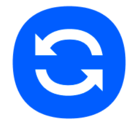
Sync in progress (sometimes it gets stuck here)
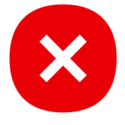
Sync error
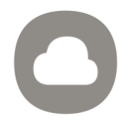
Online only file
FC Dropbox Conventions: Filing System
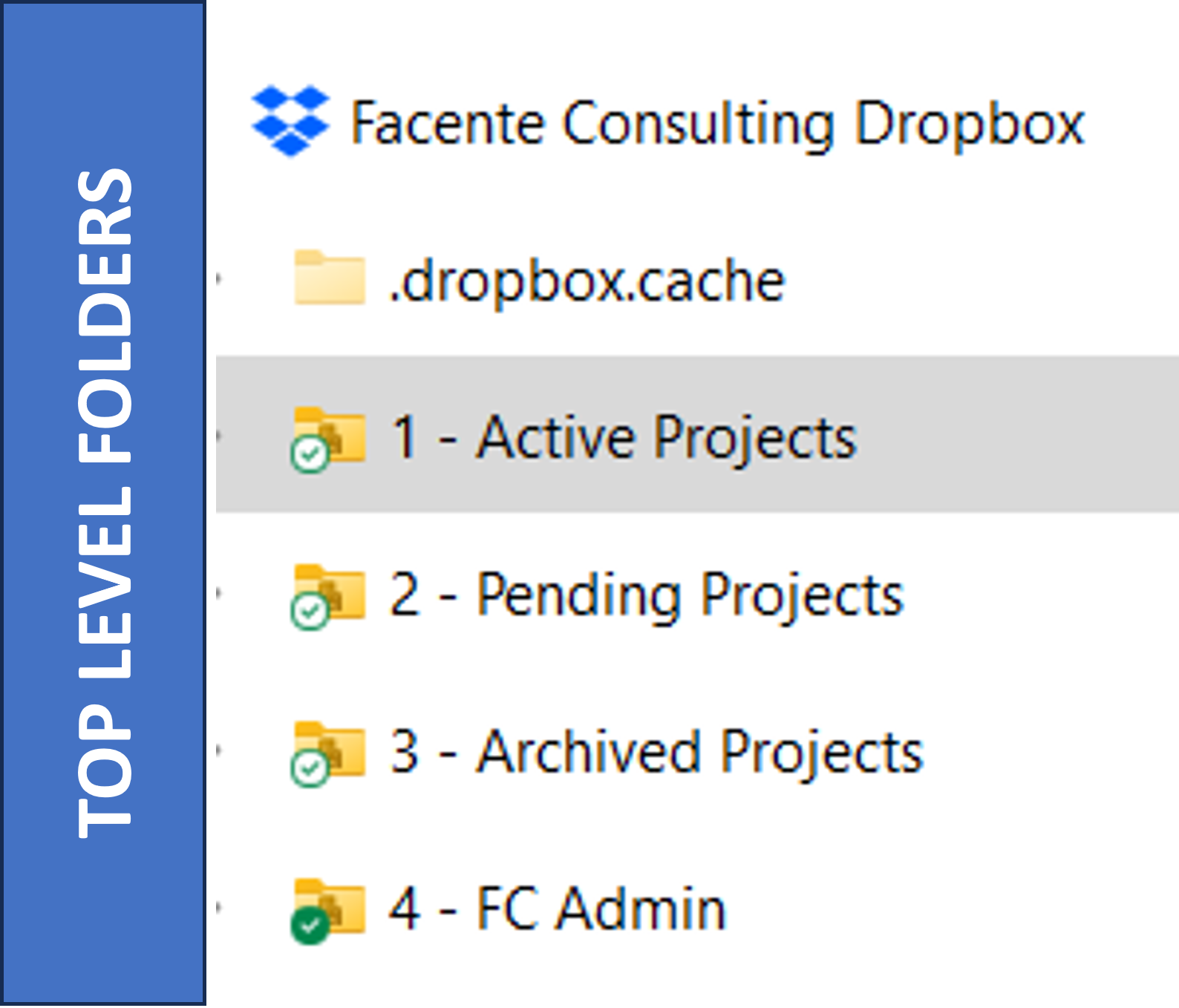
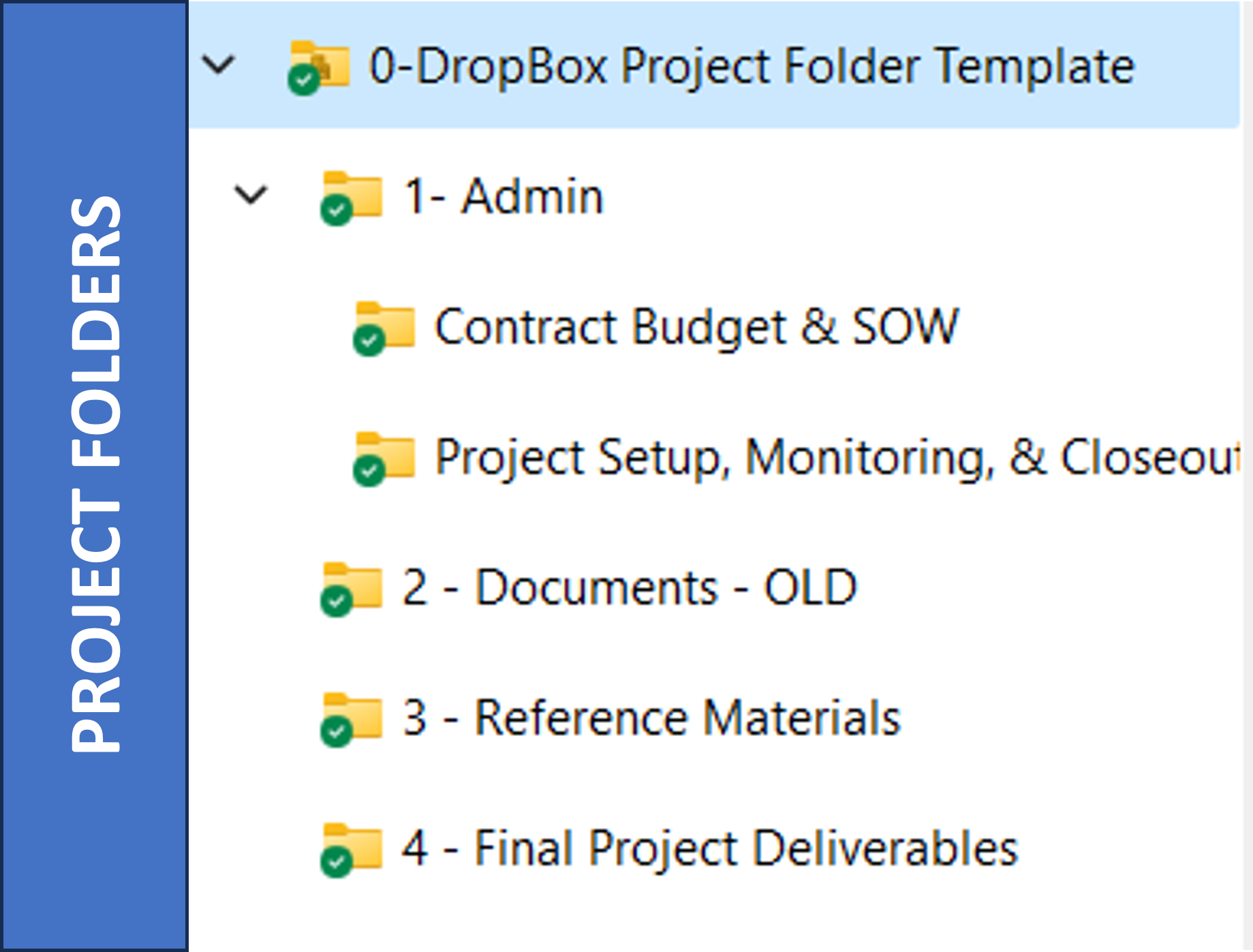
FC Dropbox Conventions: Folder/File Naming
Naming a folder/project
•The client name (abbreviations OK), followed by a brief project name
Examples:
- CDC Workforce Strat Plan
- CDPH CTCP Health Equity Summit
Naming a file
•Concise, clear, draft/final, date
Examples:
- DSEPD Strategic Framework_Full Document_Final.pdf
- DWD Strategic Refresh_Overview_DRAFT_new template_June 20 2023.pdf
FC Dropbox Conventions: General
| DO | DON’T |
| Work on files ONLY within the shared Dropbox | Download Dropbox files and work on them outside Dropbox |
| Use Slack for all communications | Use Dropbox’s communications features |
| Share Dropbox files with coworkers via Slack, using the “live” Dropbox link | Upload Dropbox files to Slack (except in rare circumstances) |
| Use Dropbox as the “master” file storage location | Create files in Google Docs/Sheets etc. UNLESS there is a compelling reason |
| Create shortcuts throughout Dropbox as needed to link to files in other locations, using the Dropbox file link | Create a “traditional” shortcut |
| Keep one version of a working document | Save a file with a new name each time someone edits it |
Simultaneous Editing
- Cannot be done in Dropbox – if two people have the file open and edit and save it, Dropbox will create a “conflicted copy.”
- This is supposed to be avoidable, because the Dropbox badge should alert both parties when two people are in the document, but we’ve found this feature is unreliable.
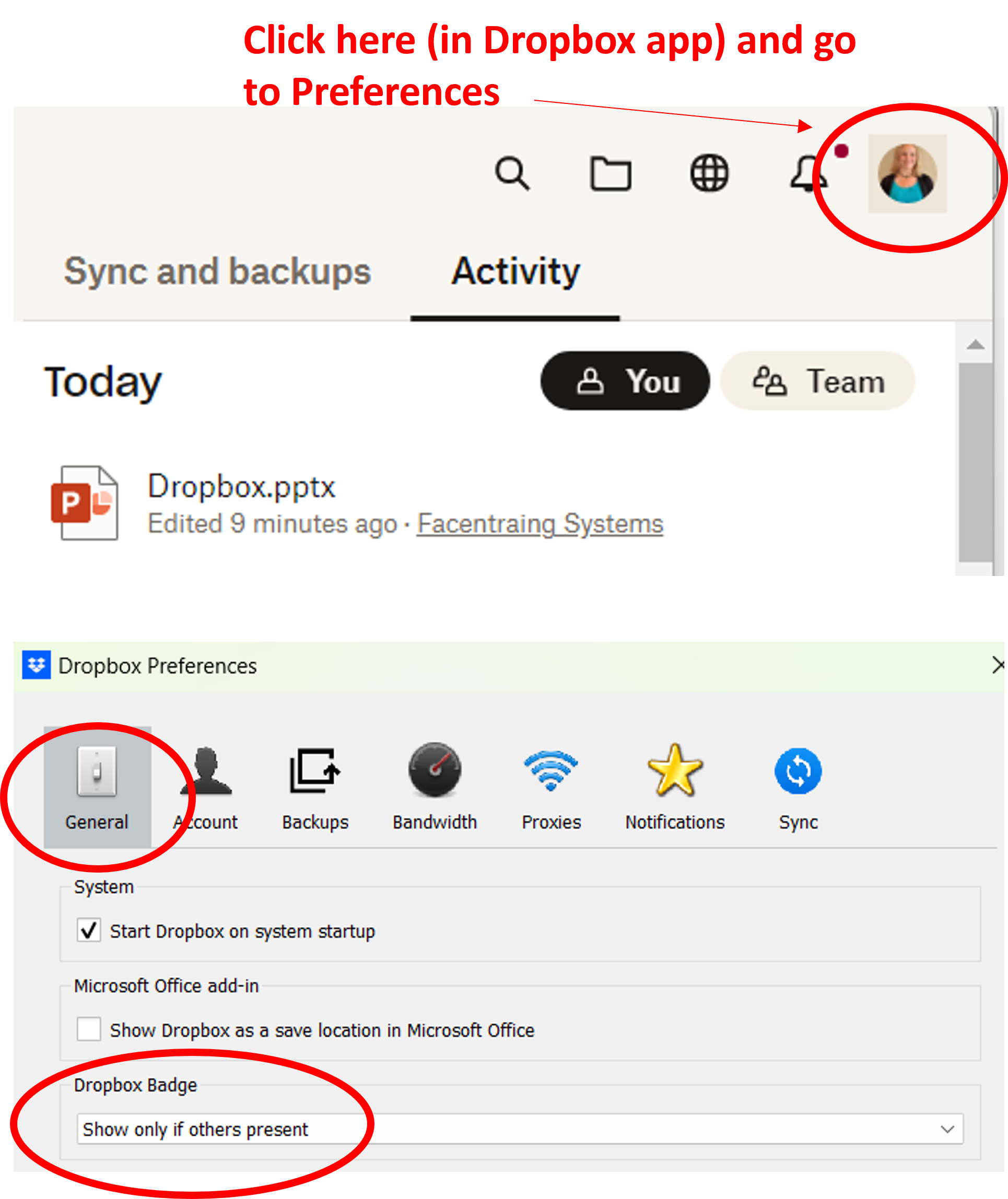
- If there’s a reason to think more than one person needs to be editing a document during roughly the same time window, it is best to coordinate with the other folks (or do the editing in Google).
SAVE AND CLOSE FILES WHEN AWAY FROM YOUR COMPUTER TO AVOID CONFLICTED COPIES!
Sharing a File or Folder Outside of FC
- It is possible to invite an outside person (e.g., client, subcontractor) to specific files/folders
- When sharing with clients or others, DO NOT share an entire project folder
- Create a separate folder that includes the phrase “SHARED WITH CLIENT/SUB” in the folder name and be mindful that no internal or confidential documents are stored there
- Outside parties can also share Dropbox files or folders with you
- Sometimes clients prefer to collaborate in Google Drive – this is OK, if set up properly
Homework 1: Review videos of key skills
- Create a folder for a new project
- Work on a file within Dropbox
- Find and copy the link to a Dropbox file, and post in Slack
- Open a Dropbox file from Slack, and find the file location
- Create a shortcut to a Dropbox file
- Create a Dropbox file, then open it in Google
- Create a shortcut to Google drive
- Share a Dropbox folder/file with an outside party
Homework 2: Practice key skills
Follow the instructions on the page Dropbox Skills Practice Exercise.